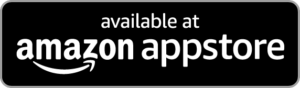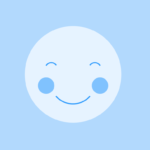When a user first logs in to Doodle, they’ll be greeted by the Learning Zone, a stylish hub that brings every child’s learning to life like never before!
Read on to discover the thinking behind the Learning Zone and how to use its features.
What is the Learning Zone?

Developed by our team of education specialists, the Learning Zone transforms daily Doodling into a more personalised, engaging and rewarding experience.
With its clean, colourful design, the Learning Zone brings together each child’s learning in one place. Clear logos and images make it easy for learners to find everything they need, so even the youngest of children can use Doodle independently.
The main feature of the Learning Zone is a line representing each child’s learning journey, designed to motivate and encourage them.
Children move along this line by completing exercises and can view their work over the last 30 days. This makes it easy for them to see the progress they’re making, helping to boost their confidence a little every day.
At the same time, the Learning Zone gives children more control over their learning. Every child can choose the type of exercise they’d like to complete next, and those over the age of twelve can set extra work in topics they’d like to practise!
By letting learners decide what they’d like to work on and to create additional challenges for themselves, Doodle empowers every child to become an independent, self-motivated learner, keen to try their best and further their skills.
How to use the Learning Zone
Completing work
The main feature of the Learning Zone is a bold line representing each child’s learning journey. Dotted lines indicate the exercises which can be completed next, while solid lines show work which has already been completed.
Children can complete work by selecting the brightly coloured exercise icons. These will automatically be set by Doodle and include a variety of exercise types:
In DoodleMaths and DoodleEnglish:
- A-day: a daily set of 5 to 10 personalised questions
- Power Up: a set of 15 questions in a topic a child is finding challenging
- Tricky: a set of questions a child has saved to come back to later
- Extra: additional questions in a topic set by a child, parent or teacher
- New: an introduction to a new topic containing short explanations and interactive elements
In DoodleSpell, learners can access Tricky, Extras and Revise, a set of 15 questions to practice spellings they’ve already been introduced to.
In DoodleTables, children can access Tricky and Learn, a set of 15 questions in a times table to practise. They’ll also occasionally receive Challenge, where they’ll be asked to answer as many questions as they can in 60 seconds to build their instant recall.
Viewing progress
Children can view the work they’ve completed over the last 30 days by scrolling left to right across the screen. Tapping on an exercise icon will reveal additional information, such as the title of the topic covered and the number of stars earned.
Setting Assignments

Parents, teachers and children over twelve can set extra work in any topic of the curriculum. These are called Assignments.
To set an Assignment:
- Click on the red Add an Assignment icon in the Learning Zone
- Type in the topic area in which you’d like to set extra work
- Follow the in-app instructions; an icon called Assignment will then appear in the Learning Zone as an available exercise
Please note: Extras are only available for Doodle Premium users. Try a FREE week of Doodle Premium today!
To set an Assignment for a child under the age of twelve, please enter your parent or teacher password.
Assignments can also be set by parents and teachers online by visiting the Parent Dashboard or Teacher Dashboard. They can even create their own Assignments with custom questions by hovering over Assignments!
My Target

Doodle sets each child a target number of stars to earn each week designed to keep them on track in their learning.
To see if a child is on track to reach their goal, click on My Target in the bottom left-hand corner of the Learning Zone.
- The green zone indicates that a child has earned enough stars to achieve their target for the week
- The orange zone indicates a child is nearly on track to achieve their target
- The red zone indicates that a child isn’t on track to achieve their weekly target
Accessing Doodle’s other features
To access Doodle’s other features, tap on the arrow icon in the top left-hand corner of the screen. From here, you’ll be able to access:
- Learn: Navigate back to the Learning Zone
- Friends: View friends’ and siblings’ progress in Doodle
- Games: Access a range of exciting educational games. Please note: this feature is not available in DoodleTables.
- My Robot/My Travels/My Panda/My Wizard: Enjoy fun motivational features unique to the Doodle programme you’re using
- Settings: Update your details and access accessibility options including voice dictation and coloured overlays
We hope you enjoy your new and improved Doodle experience!